엑셀을 포함하여 워드, 파워포인트 등 마이크로소프트 오피스 소프트웨어를 사용하다 보면, 작업 효율을 높이기 위해 단축키를 사용하는 것뿐만 아니라 보다 편리한 기능을 찾게 되기 마련입니다. 이번 포스팅에서는 위에서 언급한 프로그램들에 삽입된 이미지들만을 저장하는 방법에 대해 살펴보겠습니다.
파일 이름 변경→이미지 모두 저장
- 파일 이름, 정확히는 확장명만 변경하여 파일 내에 삽입된 모든 이미지를 저장할 수 있다면 믿으실 수 있나요?
- 이미 아시는 분들은 알고 계시는 이 방법, 아래의 첨부 사진들을 참고하여 쉽게 따라 해 보시기 바랍니다.
- 설명은 엑셀과 윈도우 8 기준으로 진행하겠습니다.
1. 아래의 예시 사진과 같이 이미지가 첨부된 엑셀 또는 워드, 파워포인트 파일을 준비합니다.
※ 원본은 그대로 두고, 같은 파일을 하나 복사하여 해당 작업을 진행하시기 바랍니다.
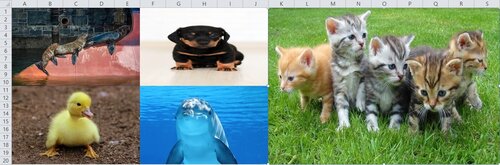
2. 해당 파일을 오른쪽 클릭한 후 '이름 바꾸기' 또는 파일을 왼쪽 클릭으로 선택한 후 'F2'키를 누릅니다.
※ 우리가 바꿀 부분은 아래 사진에서 파랗게 표시된 것과 같이, 파일 이름의 끝부분(확장명)입니다.
- 엑셀은 '파일 이름'.xlsx, 워드는 '파일 이름'.docx, 파워포인트는 '파일 이름'.pptx 또는 .ppt입니다.
- 확장명이 보이지 않는 분들은 바로 3번으로 넘어가시면 됩니다.
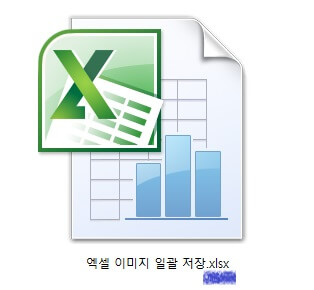
3. 위에서 말한 부분을 아래의 사진에 파랗게 표시된 부분처럼 '파일 이름.zip'으로 바꿔줍니다.

4. '파일 이름.zip'로 바꾼 후, 엔터를 치거나 빈 화면을 왼쪽 클릭하면 아래의 창이 뜨게 되며, 파랗게 표시된 것처럼 '예'를 클릭합니다.
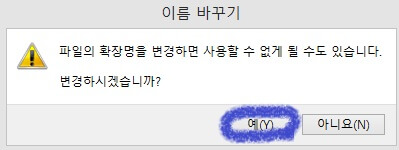
5. '예'를 눌렀다면 해당 파일이 압축파일로 바뀌게 되고, 압축을 풀어준 후 그 폴더에 들어가면 아래의 사진과 같은 화면이 나오게 됩니다. 여기서 파랗게 표시된 'xl' 폴더를 클릭합니다.
※ 압축은 기본 윈도우 기능으로 풀어도 되고, 기타 프로그램을 사용하셔도 무방합니다.
- 엑셀은 'xl', 워드는 'word', 파워포인트는 'ppt' 폴더입니다.
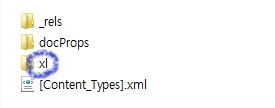
6. 아래 사진에 표시된 'media' 폴더를 클릭합니다.
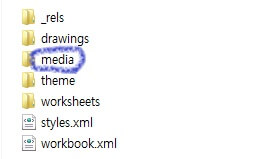
7. 작업을 진행한 파일에 삽입되었던 모든 이미지들을 확인하실 수 있습니다.
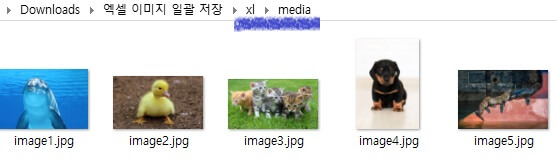
혹시 위의 과정 중 2번~3번에서 막히신 분들이 계시다면, 아래를 참고한 후 다시 시도해 보시기 바랍니다.
확장명 표시하는 방법
- 보통 확장명 표시가 없는 경우에도 파일 이름 뒤에 '.zip'을 입력하면 파일이 압축되지만, 그렇지 않은 경우에는 위의 참고 사진과 같이 확장명을 표시한 후 진행해 보시면 될 것 같습니다.
- 확장명을 표시하는 방법은 아래와 같습니다.
1. 아무 폴더에 들어간 후, 우측 상단을 보면 아래의 사진에 노랗게 표시된 화살표 버튼을 확인할 수 있고, 이를 클릭합니다.
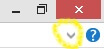
2. 아래의 사진에서 왼쪽 상단에 있는 '보기'를 클릭한 후, 우측에 있는 '옵션'을 클릭합니다.

3. 아래 사진과 같이 '보기'를 클릭한 후, 고급 설정에서 마우스 스크롤을 내려 '알려진 파일 형식의 파일 확장명 숨기기'를 찾아 체크를 해제합니다. 그리고 '확인'을 누릅니다.
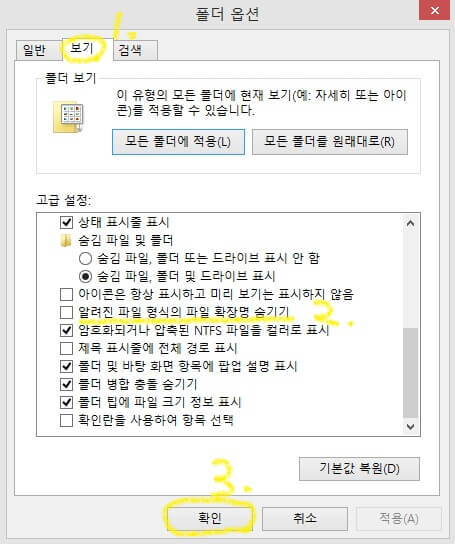
4. 이제 파일 이름 뒤에 확장명을 보실 수 있고, 그것을 수정하시면 됩니다.
마치며
- 프로그램 사용 없이 매우 쉽고 간편하게 엑셀, 워드, 파워포인트에 삽입되어 있는 이미지들을 일괄적으로 다운로드하는 방법에 대해 알아보았습니다.
- 모쪼록 본 포스팅이 해당 방법을 처음 접하시는 분들께 업무 및 학업 효율을 높일 수 있도록 조금이나마 도움이 되었다면 좋겠습니다.
- 첨부 사진 불펌을 금합니다.
댓글